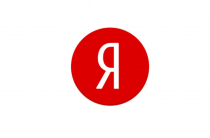Как сделать фото товаров для интеренет магазина качественными и привлекательными для посетителей? Сегодня — вторая публикация по этой теме. Обработка фото, оптимизация, публикация в сети.
Напомним, в первой части было про особенности съемки: оборудование, освещение, настройки камеры.

Фото товаров для магазина. Как оптимизировать фото товаров для публикации в сети
Основные настройки включают в себя:
- удаление фона,
- выравнивание,
- изменение размера,
- формат,
- обрезка,
- настройки отступов
- сжатие
Например, вам нужны фото в формате JPG с белым фоном, выравниванием продукта по нижнему краю вертикально, квадратной формы с 5% отступами. Если все фотографии будут соответствовать одинаковым требованиям, их проще будет изучать пользователям, а также это повысит уровень вашего профессионализма в их глазах.
Пакетная обработка сделает любой процесс редактирования более эффективным.
Удаление фона
Большинство интернет магазинов на своих фото товаров (92%) удаляют оригинальный фон и заменяют его белой заливкой.
Удаление фона (неважно, замените ли вы его белым или любым другим цветом, или оставите прозрачным) помогает убрать неровности, уменьшает размер файла и повышает единообразие всех снимков. Удалить фон можно практически в любом графическом редакторе, например, бесплатных Preview или Gimp.
Пакетная обработка фото товаров в Photoshop
Если у вас есть пакет изображений, которые нужно одинаково обработать, Photoshop запишет все действия, которые вы совершали для одного снимка и повторит их для всех остальных.
Сначала запишите задачу. Для этого создайте новую операцию в разделе «Окно» – «Операции». Затем нажмите «Запись». Отредактируйте снимок. После этого нажмите «Стоп». Теперь можно применить записанные изменения ко всему пакету изображений.
Перейдите в раздел «Файл» – «Автоматизация» – «Пакетная обработка». Выберите записанную ранее операцию из выпадающего меню. Также в этом окне выберите файлы, к которым вы хотите применить операцию, и место, куда хотите их сохранить после обработки. Нажмите «Ок» и действие будет применено ко всем изображениям в пакете.
Общее ретуширование
Неважно, как тщательно вы подготовили продукт к съемке, после того, как вы откроете его на большом экране, то, скорее всего, заметите небольшие недочеты на снимке. Два инструмента помогут вам исправить все несовершенства: «Восстанавливающая кисть» и «Клонирующий штамп».
Если вам нужно очистить какую-либо поверхность, (например, пыль на продукте или дефекты на коже модели) используйте инструмент «Заплатка» (меню «Восстанавливающая кисть»). С его помощью вы можете выбрать участок изображения в качестве образца и заполнить похожей заливкой области с несовершенствами.
Еще одним полезным инструментом является «Клонирующий штамп». Он позволяет скопировать зону образца и наложить ее на выбранный участок без смешивания. Этот инструмент лучше использовать, например, при обработке кожи вокруг глаз, когда вам нужно убрать несовершенство, но при этом не затронуть фон. После «Клонирующего штампа» можно использовать «Заплатку» для сглаживания переходов.
Публикация фото товаров для интернет магазина
- Добавьте новый продукт
- Загрузите ваши изображения.
- Укажите заголовок и описание.
- Обратите внимание на размер. Возможно, перед добавлением на сайт нужно будет сжать ваши изображения.
- Добавьте информацию о продукте и опубликуйте карточку.
- Чтобы улучшить SEO заполните поле атрибут alt. Подробно опишите ваше фото. Так ваше изображение будет проще найти в поисковиках.
Источник rusability